Exercise 2a: Defining new
types of features to create
About the Define New Feature Type wizard
Sometimes
you may want to create features of a certain type in an existing layer, but the
layer is not set up to capture those features. For example, you want to add
features to a roads layer to represent an unpaved road, but you currently only
have categories in your data for freeway, major highway, and local road.
Through a wizard, you can define everything about the unpaved road category at
one time—making it easy to prepare your data to display and store the new types
of features. ArcMap automatically adds a symbol for the new category, any
required geodatabase information (such as subtype value or coded domain value)
for that layer, and a feature template to use when creating an unpaved road.
The wizard saves you from having to stop your work to open multiple dialog
boxes to set up the data on your own.
The park
contains several areas of natural, cultural, or historical significance that
are designated for research and education purposes only and are not open for
public recreational use. In this exercise, you will define a new category of
features to represent buffer regions around areas in the park that have been proposed
for research-only use. This new category can show the area where travel is not
recommended but is not prohibited.
The
Research areas layer is symbolized by unique values, so the Define New Feature
Type wizard allows you to define the symbol and create a feature template
containing the default attributes for the new buffer zones category. You will
use an existing feature to create the new buffer around it in a later exercise.
Steps:
1. Click
the Open button on
the Standard toolbar.
2.
Navigate to the Exercise2.mxd map
document in the Editing directory where you installed the tutorial data.
(C:\ArcGIS\ArcTutor is the default location.)
3. Click
the map and click Open.
4. If you
still have the map document open from the previous exercise and are prompted to
close it, you can do so without saving your changes.
5. If you
are prompted to enable hardware acceleration to improve performance, click Yes.
6.
Right-click the Research areas layer in
the table of contents, point to Edit Features, then click Define New Types Of Features.
The Define New Feature Type wizard
starts.
7. Click Change Symbol to choose a different
symbol to be used for the new buffer areas.
8. Click
the Color drop-down
arrow and click Gray 30% to change
the fill color to gray.
9. Click OK on the Symbol Selector dialog box.
10. Click in the Name box and type Buffer zones.
11. Click in the Description box and type Buffer zones
around Zion research areas.
12. Click in the Tags box. Select the text following Polygon;, delete it, then
type Buffers.
The Tags box should appear as Polygon;
Buffers when
you are finished. Make sure the tags are separated by a semicolon.
13. Click Next.
The next panel in the
wizard shows you the existing categories in the layer.
14. For Value and Label, type Buffer
zones.
They should be populated automatically from the name you set on the previous
panel of the wizard. The label is used to display the symbol category in the
table of contents and legend.
15. Click Next.
The next panel in the
wizard allows you to set the default attribute values that will be used for new
features created with the new Buffer zones feature template. This panel should
be familiar to you from the exercise where you set the default attribute values
for the landownership tracts.
16. Notice that Buffer
zones is already set as the
default attribute value for the Name field. You could also
set defaults for the Comment field; however, you
will leave it blank since any comments will be specific to each feature you
create, rather than a universal default
17. Click Finish.
18. A message appears
that the new feature type was added successfully. Click No to quit adding new types.
The new symbol
appears in the layer's entry in the table of contents, and a new feature
template has been created.
19. Click the Editor menu on the Editor toolbar and click Start Editing.
Notice that the Create Features window lists a new
feature template for the Buffer zones.
20. To
continue to the next exercise, Exercise 2b: Creating
features from existing features.
Now that
you have added a feature template for the new type, you are ready to start
creating features.
Exercise 2b: Creating
features from existing features
About buffering features
You are
provided with a polygon feature showing one of these researchonly locations in
the park and will use it to create another feature representing a buffer zone
around it. You will select the original researchonly polygon and use the Editor
menu > Buffer command to create the new feature.
When you
click the Buffer command, a dialog box opens allowing you to specify a feature
template and buffer distance. Like other measurements when editing, the buffer
distance is specified in map units, but you can also give the value in other
units by specifying a distance units abbreviation with the value that you enter.
Prerequisite:
The
Exercise2.mxd is open and you are in an edit session.
Editing
commands that create new features automatically from existing features, such as
Buffer, require you to choose the feature template to use when creating the new
feature. Similar to clicking a feature template in the Create Features window,
choosing a template on these dialog boxes defines the layer where a feature will
be stored and the default attributes for the new feature. A buffer feature can
be created as either a line or a polygon, so you could see both line and
polygon templates listed but no templates for any other types of features.
Steps:
1.
Navigate to the Research-only area bookmark. The map zooms to the
Goose Creek area of the park. The
polygons depict research-only areas.
2. Turn
off the Streams layer in the table of contents.
This makes it easier for you to see and select the
correct features.
3. Click
the Edit tool on the Editor toolbar.
4. Select
the southernmost Research areas polygon—the tan-colored one.
5. Click the Editor menu and click Buffer.
6. Click the Template button on the Buffer dialog box.
7. Click the Buffer zones polygon
template on the window.
The Select Feature
Template window shows only templates that are valid output types for the particular
command rather than all the templates listed on the Create Features window. In
the case of Buffer, polygon and line templates would be listed, if available,
since both these geometry types can store the new buffer feature. On the other
hand, when using a command, such as Copy Parallel, that creates line features,
only line feature templates are listed for that command. If you want to find a
template by name, you can enter it into the <Search> box.
8. Click OK on the Select Feature Template window.
9. Type 300
in the Buffer Distance text box. This means a buffer will be created 300 meters
(the map units) from the border of the selected polygon.
10. Click OK.
The new
300-meter polygon buffer feature is created using the properties of the Buffer zones feature template. The new feature
is selected and is drawn on top of the existing feature.
11. To
continue to the next exercise, Exercise 2c: Editing
polygon features.
In this
exercise, you used an editing command, Buffer, to generate a feature from an
existing feature and chose the feature template to use when creating the new
feature.
Exercise 2c: Editing
polygon features
About editing polygons
In the
previous exercise, the Buffer command created a feature that is the extent of
the original feature plus the buffer distance. Since this feature should just
be the buffer, you need to remove the shape of the original inner feature from
the current buffer feature. You can use the Editor menu > Clip command to
cut a hole in the polygon feature.
You will
also use the Cut Polygons tool to split a polygon by an overlapping line
feature.
Cutting a hole in a polygon
Prerequisite:
The
Exercise2.mxd is open and you are in an edit session.
The new
feature is drawn on top of the existing one. To use Clip, you need to select
the underlying existing feature. The Edit tool has special capabilities to help
you select the correct feature from overlapping ones.
Steps:
1. Click
the Edit tool on the Editor toolbar.
2. Click
the center of the buffer feature. Since there are multiple selectable features
where you clicked, the selection chip appears. Click the arrow to the right of
the icon to view a list of the features from which you can select. Features are
listed in the selection chip by their display expression, which is set on the
Layer Properties > Display tab.
3. Rest your pointer
over a feature in the list to flash it on the map. Click the Isolated Mesa Tops feature to select it. You will use this feature to clip a
hole in the Buffer zone polygon.
4. You can check that
the correct feature is selected by clicking the List By Selection
button
in the table of contents and noting that only the Isolated Mesa
Tops is
listed in the Research areas layer in the Selected category.
The Editor > Clip
command only clips polygon features that are within a buffer distance of a selected
feature—in this case, the Isolated Mesa Tops research area.
5. Click the Editor menu and click Clip.
6. Ensure the Buffer Distance is 0. This way, you will be clipping to the exact
border of the selected feature rather than at a distance from it.
7. Click Discard the area that intersects. This removes the overlapping area from the
feature that is being clipped.
8. Click OK.
The overlapping area is clipped and now the original Research areas feature is
visible through the hole in
the buffer feature.
9. Click the List By Selection button in the table
of contents, if you are not already listing layers this way, then click each
feature on the map and note that the selected feature changes in the list in
the table of contents. The 1
to
the right of the selection icons indicates that there is one selected feature.
Since the buffer
feature has a hole in it, its geometry is represented in ArcGIS as a multipart polygon.
Multipart features either contain holes in them or are composed of more than
one physical part that only references one set of attributes. For example, the
individual islands that make up Hawaii are often represented as a multipart
polygon feature. You can view the list of parts in a feature by double-clicking
it with the Edit tool and opening the Edit Sketch Properties window.
Cutting a polygon
The neighboring
research area needs to be divided into two polygons based on the river that
runs through the middle. You can
use the Cut Polygons tool to split the polygon.
To use the Cut Polygons
tool, you need to select the polygon, then digitize a line where you want to
cut the polygon. To change the shape of the line used to cut the polygon, click
a construction method type on the Editor toolbar or on
the Feature Construction mini toolbar. Segments can be created using a variety
of methods, for example, as straight lines, with curves, or traced from the
shapes of other features.
If you are cutting a
polygon along a simple line, you can click to draw the line using the Straight
Segment construction method. However, in this case, the river feature you want
to use to cut with is long and curved, so it will be easier to trace around the
border to create the line.
Steps:
1. Click the Edit tool  on the Editor toolbar.
on the Editor toolbar.
2. Click the Goose Creek research
area, the blue polygon just to the west of the polygons you were previously
editing. You may need to zoom in or pan to this feature so you can see it
better.
3. In the table of
contents, click the gray layer icon to the left of the Streams layer to make the streams visible again so
you can trace along them. When you do this, the layer icon becomes colored  .
.
4. Click the Snapping menu on the Snapping toolbar and click Intersection Snapping . This turns on snapping to intersections
between features, which will help you ensure that the line used to cut the
polygon starts and stops at the intersection of the polygon and line edges.
5. Click the Cut Polygons tool
on the Editor toolbar.
6. Click Trace on the Editor toolbar palette.
7. Snap to the
intersection of the polygon edge and the stream line near the buffer polygons,
then click to start tracing the line through the polygon. Follow along the
stream line to trace it.
8. Once you have
traced all the way across the polygon, snap to the intersection of the polygon
and line at the northern edge of the polygon, and click the map to place
vertices.
9. Right-click
anywhere on the map and click Finish Sketch.
10. You are finishing
the sketch used to cut the polygon. The polygons flash on the map as the cut is
made and the new features are selected. If an error occurs, ensure that you
have the correct feature selected, try the trace again, then make sure your
line goes completely across the polygon. It may help to zoom in when you start
and end the trace.
11. Click the Edit tool  on the Editor toolbar.
on the Editor toolbar.
12. Click each new
feature and notice that you now have two polygons.
13. Click
the Editor menu on the Editor toolbar
and click Save Edits.
14. Click
the Editor menu on the Editor toolbar
and click Stop Editing.
15. To
continue to the next exercise, Exercise 2d: Editing
vertices and segments.
In this
exercise, you learned how to clip polygons and split them by tracing along an
overlapping line feature.
Exercise 2d: Editing
vertices and segments
About editing vertices and segments
In the previous
exercise, you edited whole features. In this exercise, you will be editing the
vertices and segments that make up a feature. You can double-click a feature
with the Edit tool to edit its shape. When you do this, the Edit tool pointer
changes from a black arrow to a white arrow to show you can directly select
vertices and modify segments.
The Edit Vertices
toolbar provides quick access to some of the most commonly used commands when editing
vertices. It appears on-screen whenever either the Edit tool or the Topology
Edit tool is active and
you are editing the
vertices of a feature or topology edge. The toolbar floats the first time it
appears but can be docked after that.
Note: This
exercise requires an active Internet connection since it uses imagery served from
the Web. If you do not have an Internet connection or if the imagery is loading
slowly, you can still perform the tutorial using an image that is installed
with the tutorial data. You need to turn on the DOQQ imagery
(local) layer
in the table of contents, then you can turn off the World imagery
(Web) layer.
Editing vertices and segments
You will drag the
vertices and handles to edit the shape of a line that was poorly digitized on a
trailhead that starts at a road and ends near a stream.
Steps:
1. Make sure you have
stopped editing from the previous exercise.
2. In the table of
contents, click the List By Drawing Order button .
3. Right-click the Editing features data frame name and click Activate to
make this the active data frame.
4. Click the Editor menu on the Editor toolbar and click Start Editing.
5. Close the Create Features window. You will not
need it in this exercise.
6. Navigate to the Trail bookmark.
7. Click the Edit tool  on the Editor toolbar.
on the Editor toolbar.
8. Select the trail
line (the dashed line) that connects to the road and click the Edit Vertices button
 on the Editor toolbar. When you are
viewing the sketch geometry of a feature, the Edit Vertices toolbar appears,
giving you quick access to commands used when editing a feature's vertices and
segments.
on the Editor toolbar. When you are
viewing the sketch geometry of a feature, the Edit Vertices toolbar appears,
giving you quick access to commands used when editing a feature's vertices and
segments.
When compared to the
aerial photograph, notice that this line is straight when it should be curved, and
it also has some extra vertices. You can easily change a straight segment into
a circular arc or Bézier curve, and vice versa, and delete the extra vertices.
A Bézier curve is smooth and has on each of its two endpoints handles that can
be moved to change the direction and the steepness of the curve. You can create
Bézier curves by digitizing them using the Bézier Curve sketch construction
method or by using certain editing commands, such as Smooth on the Advanced
Editing toolbar.
9. Move your pointer
over the middle of the segment closest to the road and notice that the pointer changes
to indicate you are working with a segment. Right-click, point to Change Segment,
then click Circular Arc.
10. The segment
changes to an arc. Click the arc, drag it, and drop it over the trail on the
aerial photograph. You can hold down the SPACEBAR key to turn off snapping
temporarily if you are having difficulty placing the curve where you want it.
11. Click the map
away from the feature to update its shape, then double-click the feature, which
accomplishes the same thing as using Edit Vertices.
12. Click the Delete Vertex tool  on the Edit Vertices toolbar. The Delete
Vertex tool looks like the white Edit tool with a minus sign (-) next to it.
on the Edit Vertices toolbar. The Delete
Vertex tool looks like the white Edit tool with a minus sign (-) next to it.
13. Drag a box around
the three vertices that form a zigzag shape between the previous segment and
the horizontal segment. This deletes those vertices, as they are in the incorrect
locations and are not needed to maintain the shape of the line in this area.
14. Click the Modify Sketch Vertices tool  (the white Edit
tool) on the Edit
Vertices toolbar.
This allows you to continue working with the segments and vertices.
(the white Edit
tool) on the Edit
Vertices toolbar.
This allows you to continue working with the segments and vertices.
15. Right-click the
northernmost segment, point to Change Segment, then click Bézier.
A new set of Bézier
curve handles is added, and the segment changes into an S-shaped curve.
You can see the
locations of the vertices and handles, which are displayed in blue. Rest your pointer
over a green vertex, then rest it over a blue handle. You get different pointer
icons depending on the type of point you are over.
16. Drag the handles
to reshape the curve to match the aerial photograph.
17. Click the map to
update the changes you made to the shape. If you need to refine the line's shape
further, double-click it again with the Edit tool and modify the segments. If
you want to insert or delete a vertex, use the tools on the Edit Vertices toolbar.
18. Click
the Editor menu on the Editor toolbar
and click Save Edits.
19. Click
the Editor menu on the Editor toolbar
and click Stop Editing.
20. Close
ArcMap if you are done working with the tutorial. You do not need to save the
map document.
21. To
continue to the next exercise, Exercise 3a:
Converting labels to annotation.
You
changed segments into different types and edited vertices.




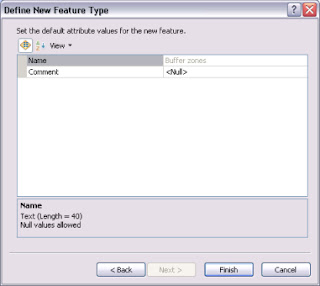


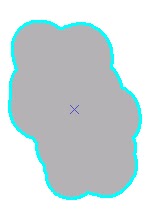




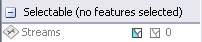




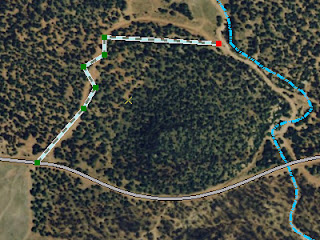









0 comments:
Post a Comment