Exercise 3c: Creating new
annotation features
About creating and editing annotation
With the
completion of the exercises so far, you have learned how to create feature
templates and set their properties. You created point, line, and polygon
features by digitizing over an image, snapping to existing features, entering
exact measurements, and using various construction tools and editing commands.
In this exercise, you will learn how to create and edit annotation on your map,
which has a similar workflow to creating other types of features. There are
several different tools you can use to add annotation to the map; you will use
two of them, Straight and Follow Feature.
Creating straight annotation
Prerequisite:
The
Exercise3.mxd is open and you are in an edit session.
You will
use the Straight annotation construction tool, which allows you to place
annotation that has a straight baseline but may be rotated at an angle, to add
some text to your map to identify canyons in the park.
Steps:
1. In the
Create
Features window, click the Canyons annotation feature template in
the CanyonsAnno layer. When you activate an
annotation template, the Annotation Construction window
appears so you can enter the text and change the formatting of the feature you
are going to create.
2. Click
the Straight construction tool  on the Create Features window.
on the Create Features window.
3. Type Zion Canyon in the Annotation
Construction window. As you type, the text on your pointer changes as well.
4. Click the map to
the left of the road near Grotto Springs. The location you
click is the center point of the new feature.
5. Rotate the
annotation sketch counterclockwise to create annotation that is aligned with
the road, stream, and canyon.
6. Click to place the
annotation.
7. Press the E key
until you have activated the Edit Annotation tool.
The E key switches among the construction tools, the Edit tool, and the Edit
Annotation tool.
8. Place the pointer
over the red triangle on the edge of the Zion Canyon annotation feature. The pointer
changes to the two-pointed Resize Annotation pointer, allowing you to resize interactively
so the feature fits better.
9. Drag the resize
handle toward the middle of the annotation feature. The feature shrinks as you drag
it.
10. Drag the
annotation feature if you need to reposition it again.
Creating annotation that follows the edge of a line
The next
style of annotation you will create is follow feature annotation, which is
designed to follow along or match the shape of lines or polygon edges. You will
use the Follow Feature construction tool to create annotation that follows the
shape of the road and use the road's attributes as the text for the annotation.
Steps:
1. In the
Create
Features window, click the Default annotation feature template in the
RoadsAnno layer.
2. Click
the Follow Feature construction
tool on the Create
Features window.
3. On the
Annotation
Construction window, click Follow Feature Options to set
options for how the annotation will be placed as it is dragged along the
stream. The options should still be set from when you constructed follow
feature annotation. If not, make the annotation curved and constrained to be
placed on the side the cursor is on at a 100-meter offset. Click OK when you are done.
4. Click Find Text on the Annotation
Construction window.
Find Text allows you to click a
feature and populate the annotation string with an attribute from another
feature.
5. Move the pointer
over the road feature that branches off toward the east from the intersection with
Zion Canyon Scenic Drive and
snap to and click the road. Highway 9 should
appear in the Text box
on the Annotation
Construction window
and on the tool's pointer. If Zion National Park or Clear Creek appear, click Find Text,
move the pointer over the road feature, then try again.
6. Click the road
feature, which becomes highlighted, and drag the Highway 9 annotation feature along
the line. Press the L key if you need to flip the reading direction.
7. Click
to place the annotation. You could continue to place unplaced annotation, edit
annotation, create new annotation features, and delete unwanted annotation
until the map suits your needs. This annotation is stored in geodatabase
annotation feature classes, each of which can be reused on other maps. When you
have completed your edits, stop editing and save them.
8. Click
the Editor menu on the Editor toolbar
and click Stop Editing.
9. Click Yes to save your edits.
10. Close
ArcMap if you are done working with the tutorial. You do not need to save the
map document.
11. To
continue to the next exercise, Exercise 4a:
Editing shared features with a map topology.
In this
exercise, you created new annotation features, edited their size and position,
set the text string for a new annotation feature using attributes from another
feature, and placed annotation features along a line.





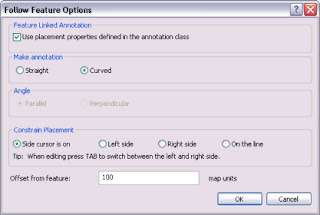
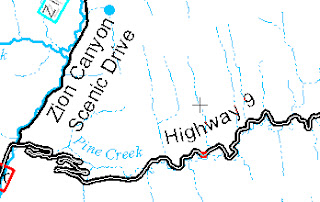





0 comments:
Post a Comment