Exercise 3b: Editing
annotation features
About editing annotation features
Now that
the labels have been created, you will start an edit session and add the
unplaced annotation features to the map. The Unplaced Annotation window lets
you view unplaced annotation features in a table that can show all the unplaced
annotation in the annotation feature classes on your map. You can filter the
table to show annotation for a specific annotation class and choose whether to
show annotation for the whole extent of the data or for the current visible
extent. You can sort the table alphabetically by the unplaced annotation's text
content or annotation class by clicking either the Text or Class column
heading.
Placing unplaced annotation features
Prerequisite:
The
Exercise3.mxd is open.
Steps:
1. Click
the Editor menu on the Editor toolbar
and click Start Editing.
2. Click
the Editor menu on the Editor toolbar,
point to Editing Windows, then
click Unplaced Annotation.
3. On the
Unplaced
Annotation window, check the Draw box to display the unplaced annotation
features on the map.
4. Click Search Now. A number of annotation features
are listed in the table. If you scroll through the table, you can see there are
unplaced annotation features from several annotation classes represented. You
can also see some new annotation features outlined in red on the map. You see
these unplaced annotation features because the Draw box is checked.
5. Click
the Edit Annotation tool  on the Editor toolbar.
on the Editor toolbar.
6. Click
the map, press and hold down the Z key, then click and drag a box around the
small cluster of unplaced annotation features at the east side of the park. The
Z key is the keyboard shortcut to zoom in. To pan to this area, you can press
the C key. You can also navigate to the Zion Canyon bookmark.
The Hillshade background
layer has a visible scale range; when you zoom in closer than 1:85,000, it is
no longer displayed. Setting a visible scale range is also a good idea for
annotation feature classes, as they are most useful within the range of scales
where they are legible. There is no need to spend time or—especially for
multiuser geodatabases—network and database resources drawing annotation
features when they cannot be read. You can set a visible scale range for a
layer in ArcMap, or you can change the properties of the annotation feature
class itself. The second method has the advantage that the annotation feature
class will always be drawn within its visible scale range when it is added to a
map.
7. Now that you have
zoomed in to the cluster of unplaced annotation in the east side of the park, you
are ready to start placing the unplaced annotation features. Click Search Now.
8. Right-click Birch Creek in the Text column
and click Place Annotation. The Birch Creek annotation feature
is placed. It is selected, so it has a blue outline instead of a red outline.
Making annotation follow along the edge of a feature
The annotation
feature is straight and placed parallel to a segment of the stream feature. The
other stream annotation features curve to follow the streams, so you will make
this newly placed annotation feature follow the stream. You can make an
annotation feature follow a line feature or the boundary of a polygon feature.
The Follow Feature
Options dialog box allows you to specify how annotation will behave when it
follows a feature.
Steps:
1. With the Edit Annotation tool, right-click the Birch Creek annotation
feature, point to Follow, then click Follow Feature Options.
2. For Make annotation,
click Curved.
3. For Constrain Placement, click the Side cursor is on button to constrain
the placement of the annotation.
4. Type 100
in the Offset from feature text box. The annotation will be offset 100 meters from
the stream.
5. Click OK.
6. Move the pointer
over the stream feature just south of the Birch Creek annotation feature,
rightclick, then click Follow This Feature. The stream feature
flashes, and the annotation feature bends to follow the stream. The selected annotation
feature follows any line feature that you right-click and tell it to follow
using the Edit Annotation tool.
7. Place the pointer
over the middle of the Birch Creek annotation feature.
The pointer changes to the four-pointed Move Annotation pointer.
8. Drag the Birch Creek annotation
feature along the stream feature. Press the L key as you drag the annotation if
you need to flip its reading direction.
Stacking and rotating annotation
You have placed an
annotation feature and made it follow another feature with the Edit Annotation
tool. The Edit Annotation tool also allows you to make other edits to
annotation features. Now that you have placed the annotation feature from the
StreamsAnno feature class, you will place the other nearby annotation features.
Steps:
1. On the Unplaced Annotation window, click Grotto Springs,
then right-click it and click Pan to Annotation.
2. Press the
SPACEBAR, which is the keyboard shortcut to place a selected annotation
feature. The Grotto Springs annotation feature is placed.
3. Right-click the feature
on the map and click Stack. The Grotto Springs
annotation feature is split at the space in the text, and the word Grotto is placed above the word Springs.
4. Move the pointer
over the middle of the Grotto Springs annotation
feature. The pointer will change to the four-pointed Move Annotation pointer.
Click the middle of the Grotto Springs annotation
feature and drag it toward the southwest so it is between the spring features.
5. On the Unplaced Annotation window, click Zion Canyon Scenic Drive and press the P key, which
is the keyboard shortcut to pan to a selected annotation feature.
6. Right-click Zion Canyon Scenic Drive and click Place Annotation.
7. Right-click the Zion Canyon Scenic Drive annotation feature on
the map and click Stack.
8. Click the middle
of the Zion Canyon Scenic Drive annotation
feature with the four-pointed Move Annotation pointer and drag it toward the
southwest until the south end of the annotation feature is near the
intersection with the road that branches off to the east, Highway 9.
9. Move the pointer
over the blue, wedge-shaped rotate handle on the northeast corner of the Zion Canyon Scenic
Drive annotation feature until the pointer becomes
the Rotate pointer. Click the corner and drag it counterclockwise until the
annotation feature follows the general trend of the road.
10. If
you wanted, you could continue to place and edit the annotation features. When
you are done, close the Unplaced Annotation window.
11. To
continue to the next exercise, Exercise 3c: Creating
new annotation features.
You have
placed, moved, stacked, and rotated annotation features with the Edit
Annotation tool. Next, you will create new annotation features and edit them.






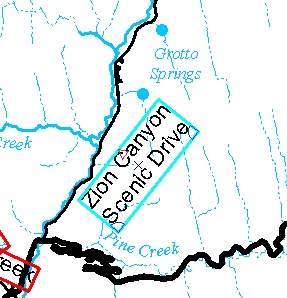
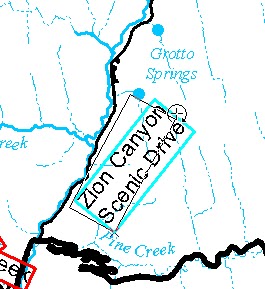





0 comments:
Post a Comment